iPhone or iPad
Reset permissions on iPhone or iPad using Safari
1. Click on the "Settings" icon:
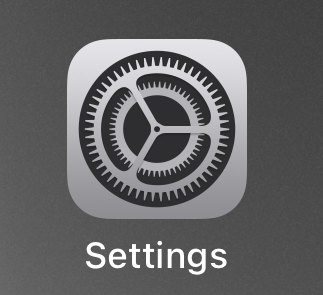
2. Scroll down and click on Safari to open the settings:

3. Scroll down to the section "Settings for Websites" and click Camera and Microphone:

4. Make sure for Camera and Microphone it's set to "Ask":
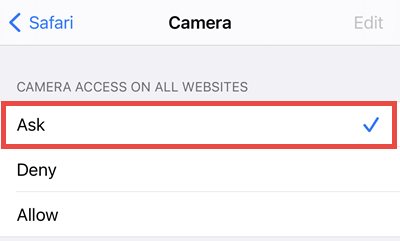
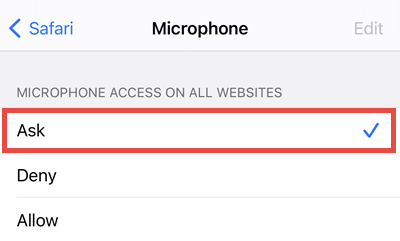
5. Enter the session again. When prompted for camera/microphone permissions, click "Allow".
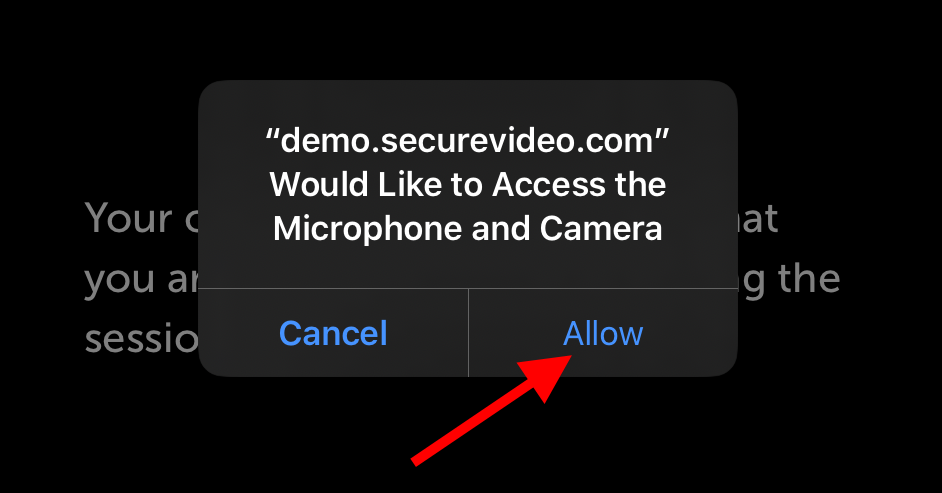
Reset permissions on iPhone or iPad using Chrome
1. Click on the "Settings" icon:
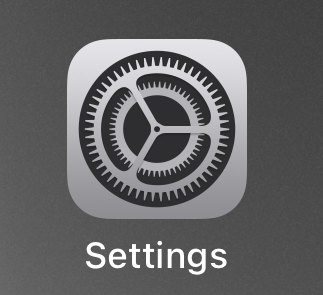
2. Scroll down and click on Chrome to open the settings:

3. In the section "Allow Chrome to Access", make sure the Camera and Microphone are toggled green:
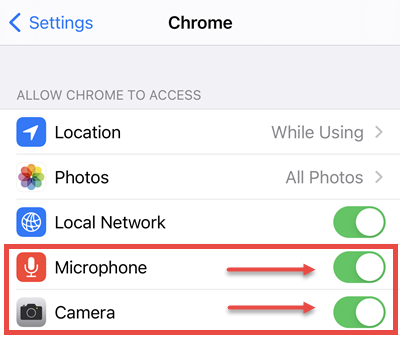
4. Enter the session again. When prompted for camera/microphone permissions, click "Allow".
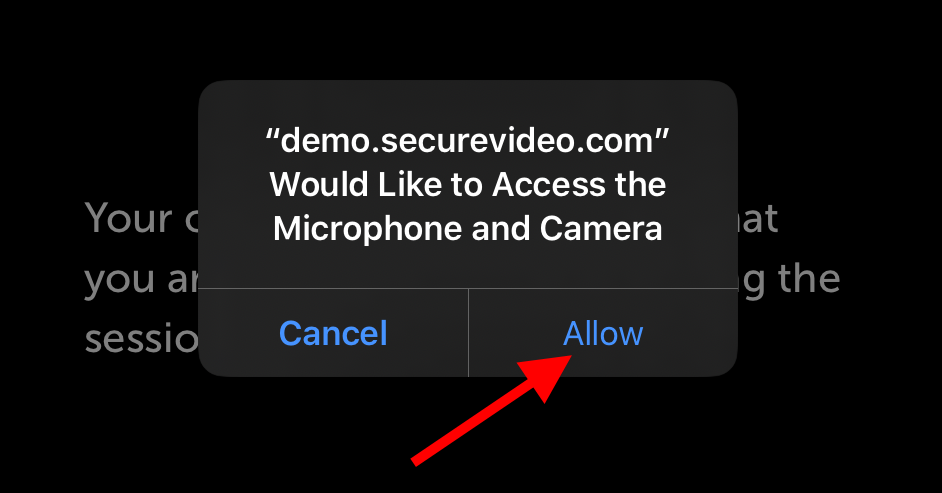
Android
Reset permissions in Chrome on an Android phone
1. Tap on the icon in the URL bar at the top.
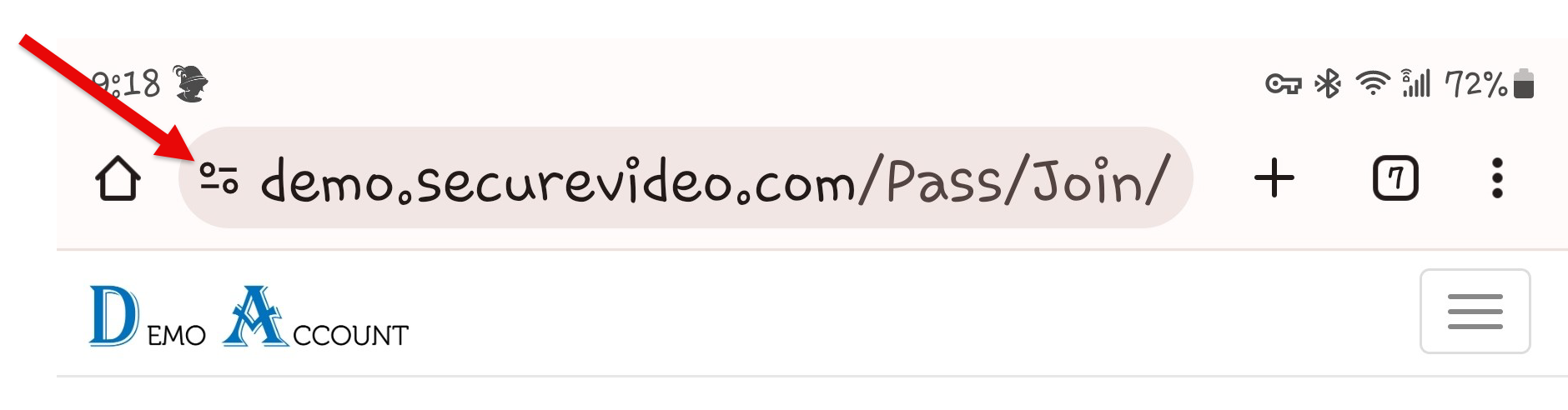
2. On the menu that appears, tap the word "Permissions".
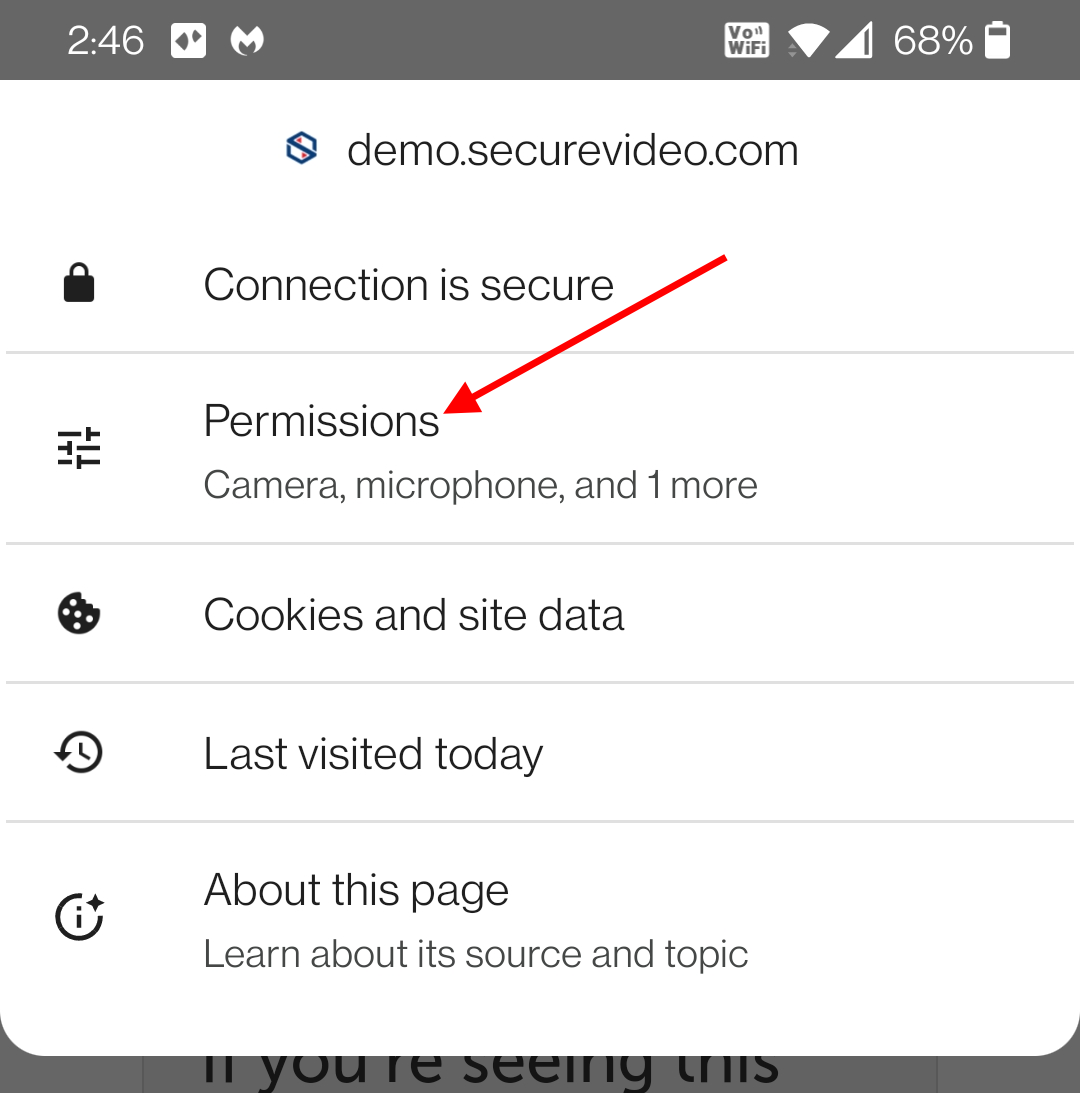
3. Tap on the toggle for "Camera" and "Microphone" to unblock them.
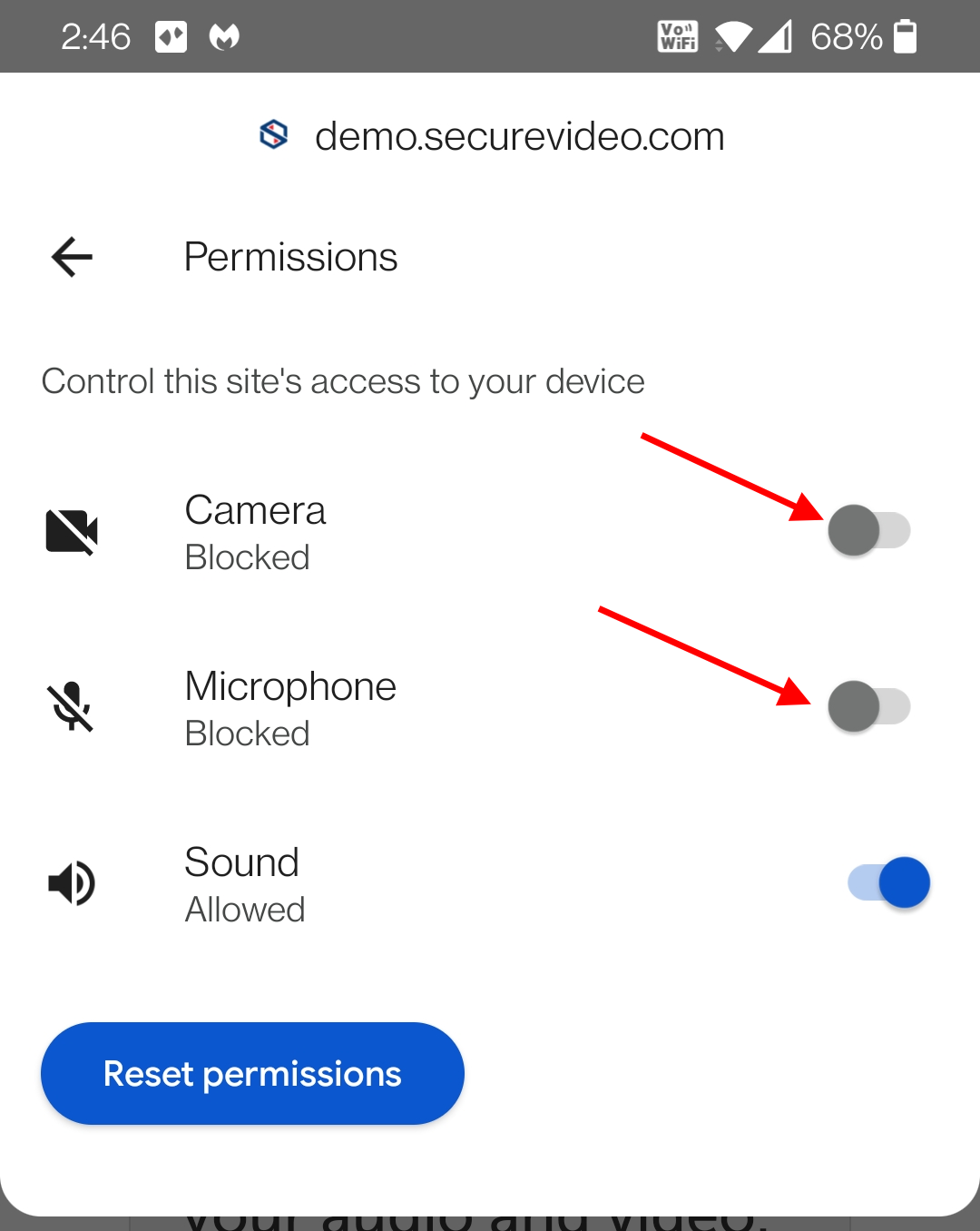
4. Tap anywhere on the page outside of the Permissions area to get back to the page you were on.
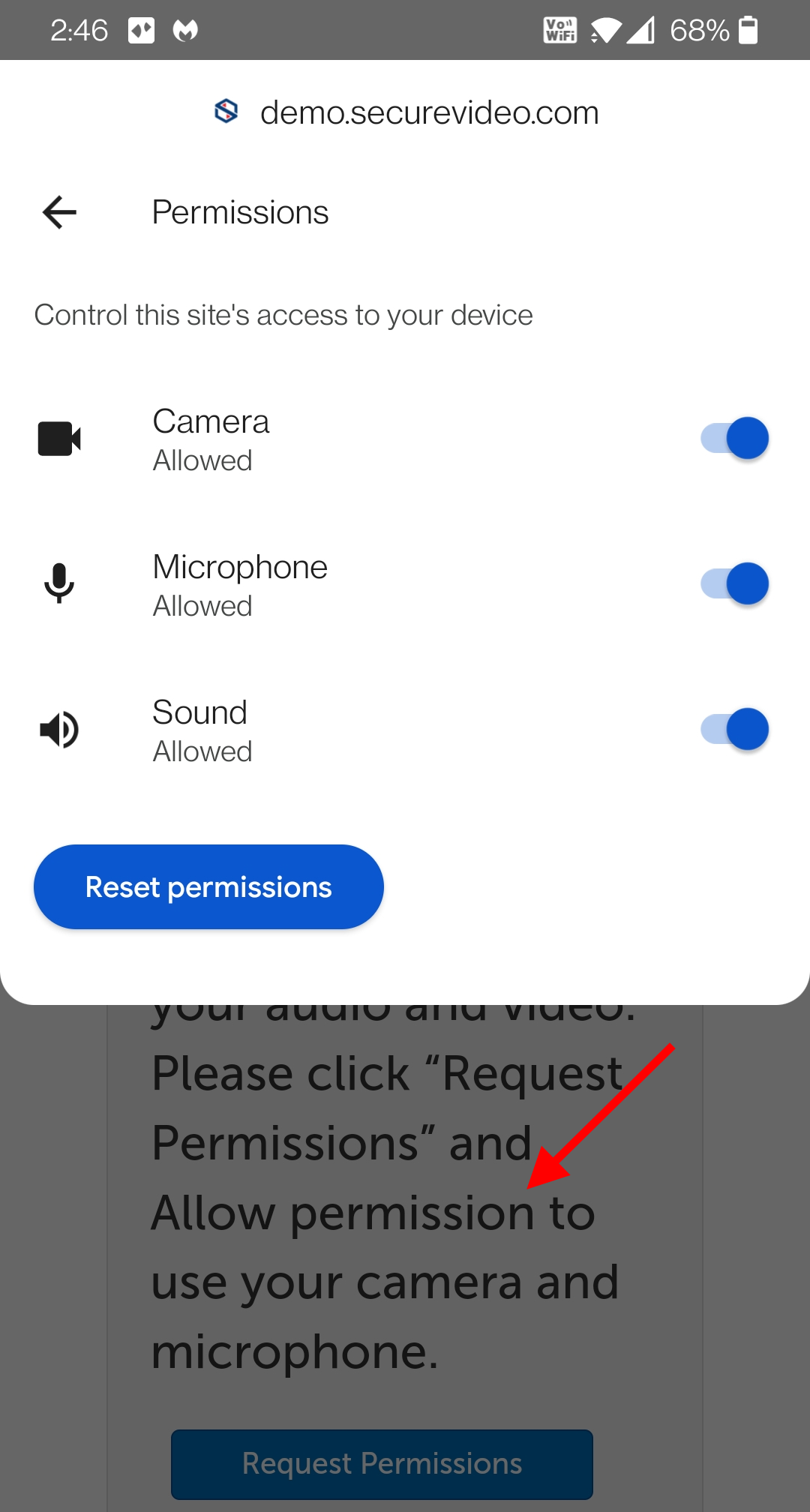
5. Enter the session again (or request permissions for the One-Click test). Your camera and microphone should now work.
Reset permissions in Edge on an Android phone
1. Tap on the icon in the URL bar at the top.
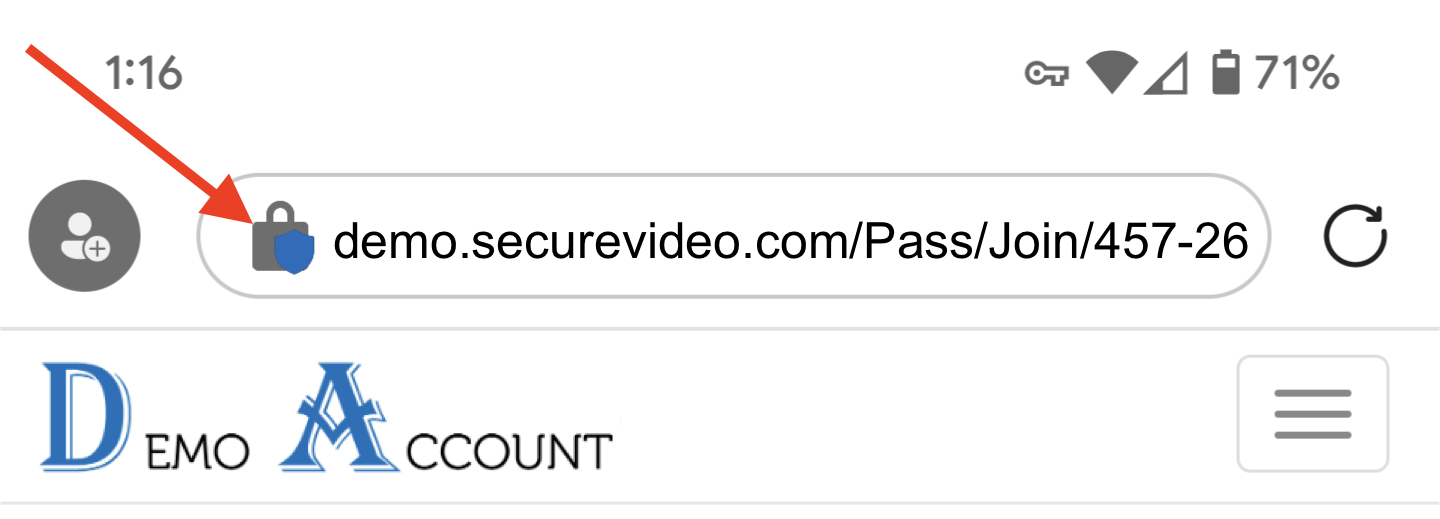
2. On the menu that appears, tap the word "Permissions".

3. Tap on the toggle for "Camera" and "Microphone" to unblock them.
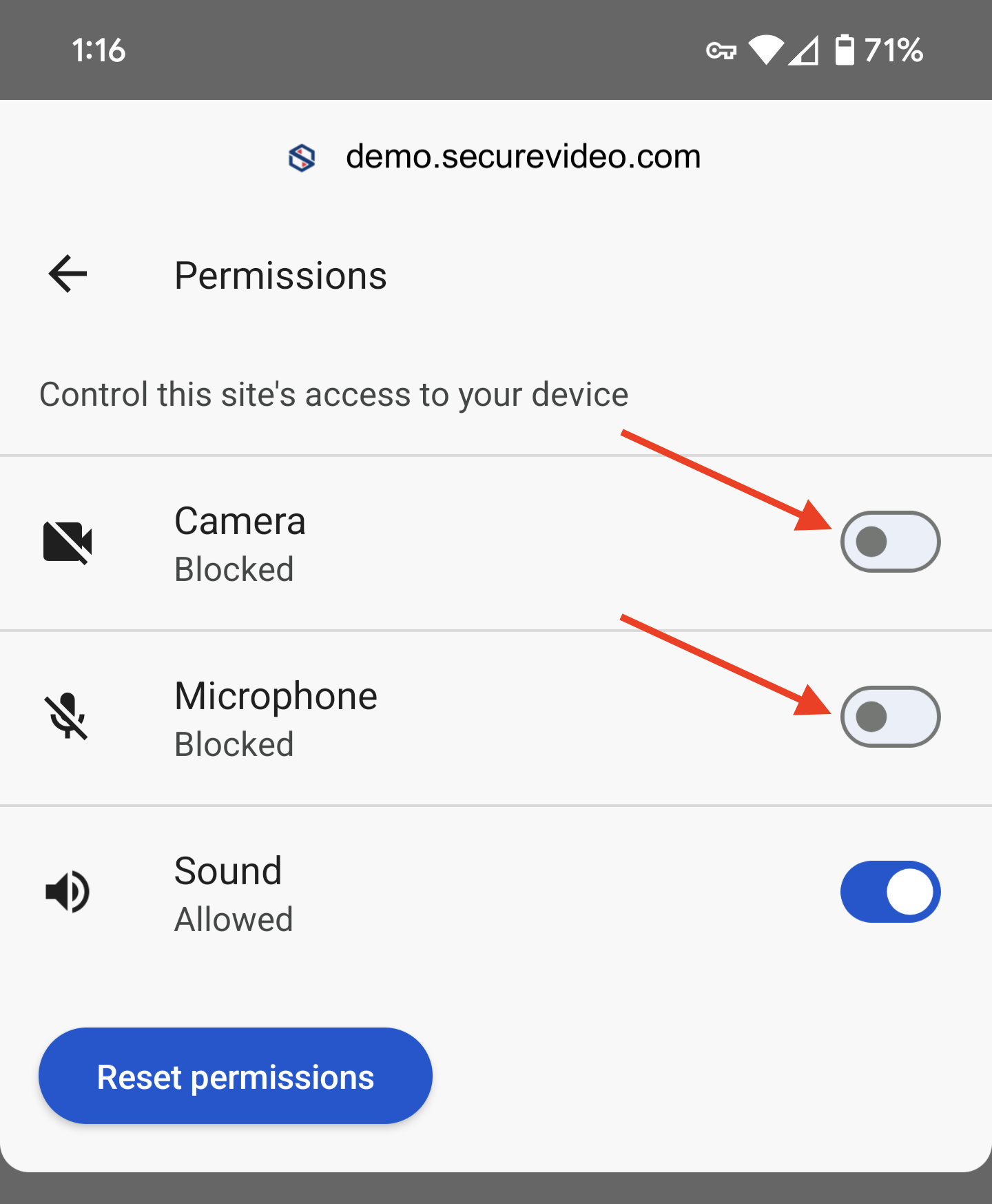
4. Tap anywhere on the page outside of the Permissions area to get back to the page you were on.
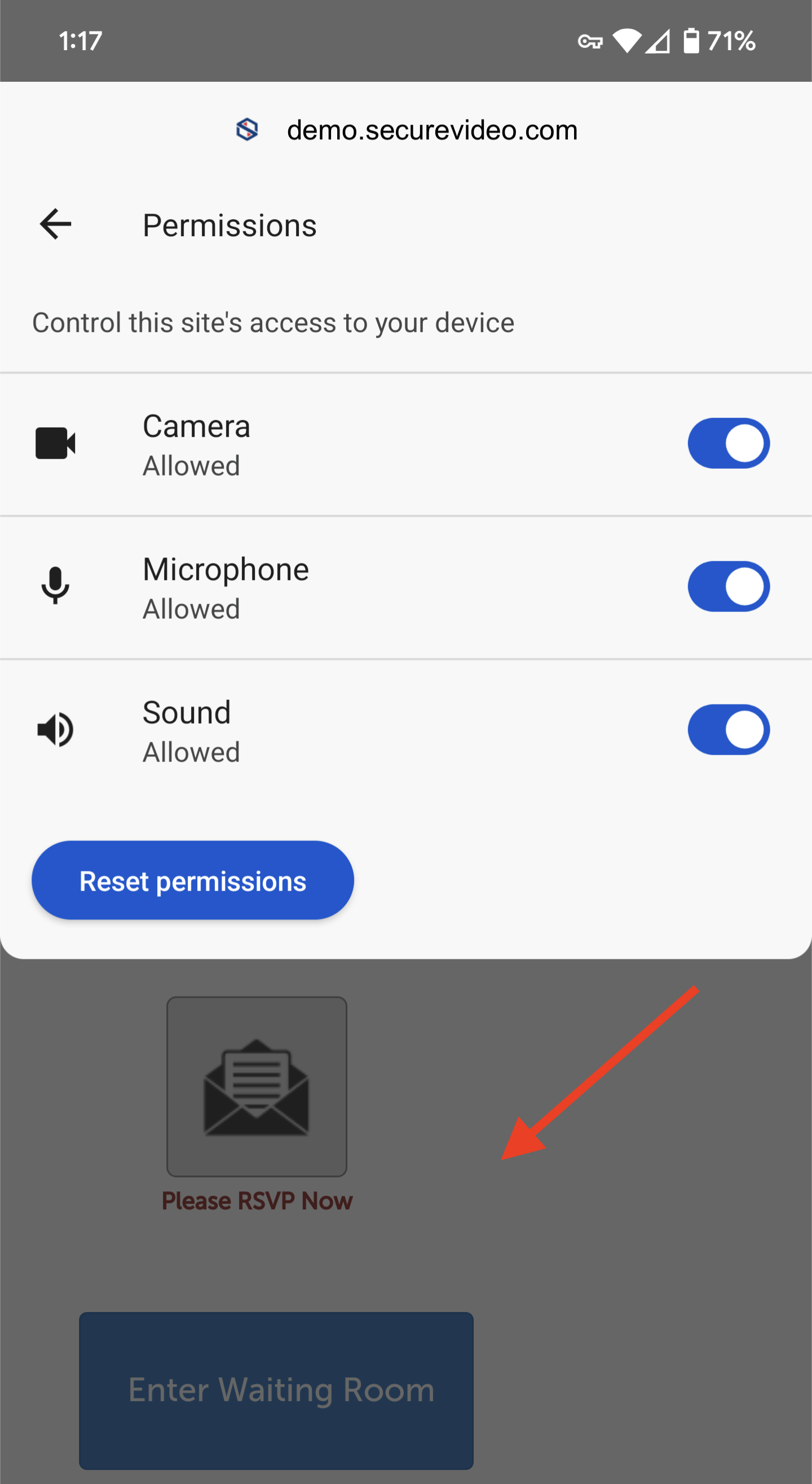
5. Enter the session again (or request permissions for the One-Click test). Your camera and microphone should now work.
Reset permissions in Firefox on an Android phone
1. Tap on the 3 dots in the lower right hand corner of Firefox.
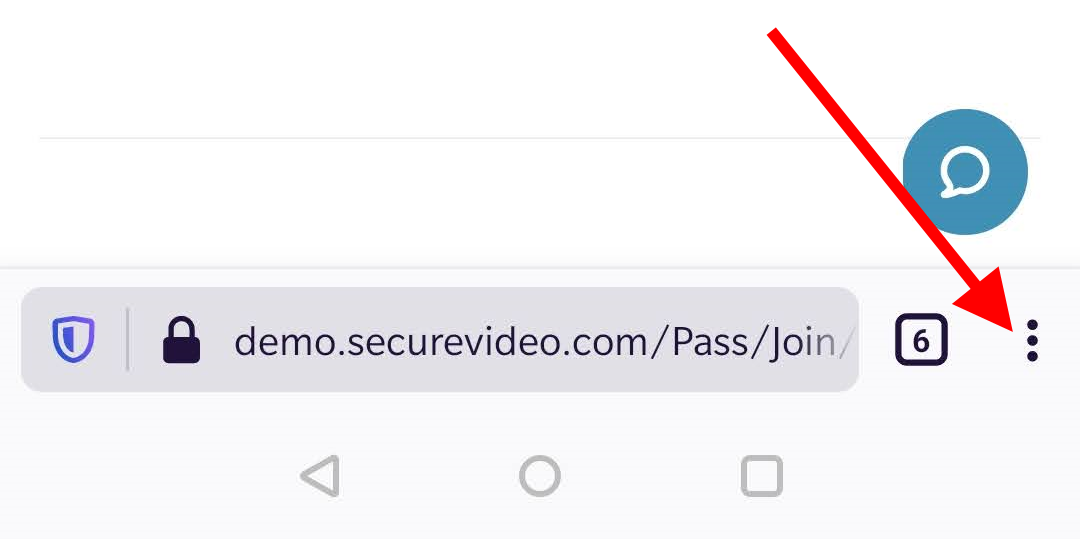
2. On the menu that appears, tap on "Settings".
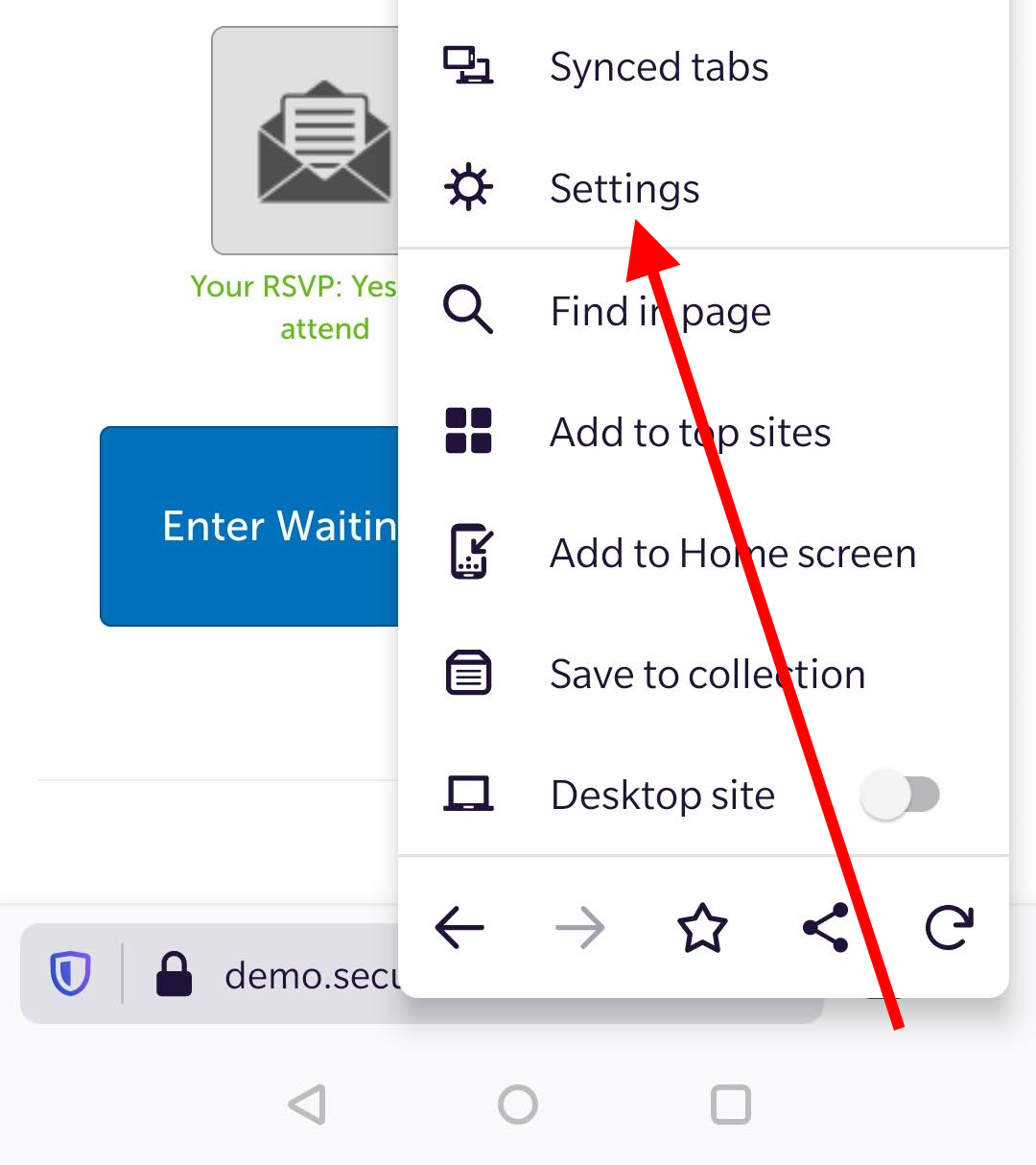
3. On the next page, tap on "Site permissions" (near the bottom).
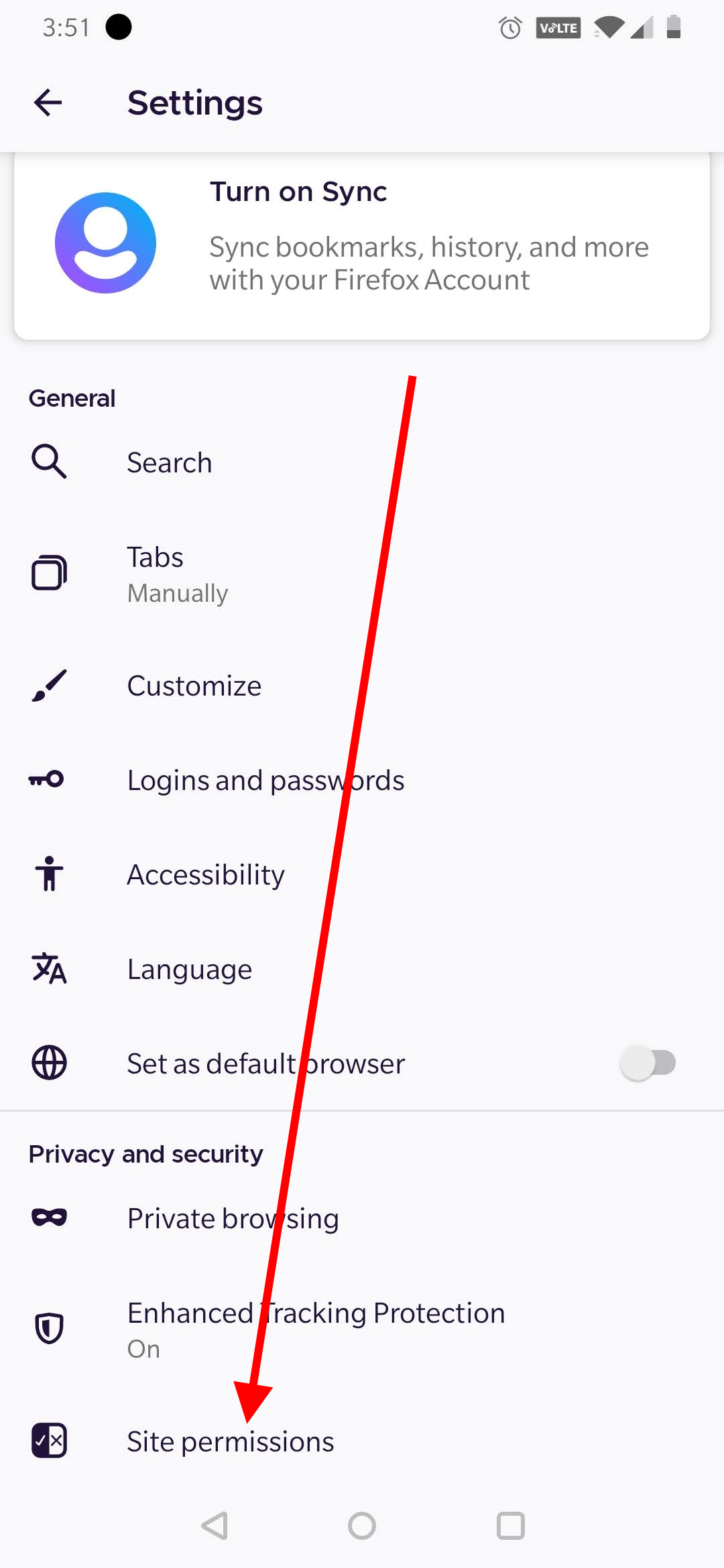
4. Tap on "Exceptions" (at the bottom of the list).
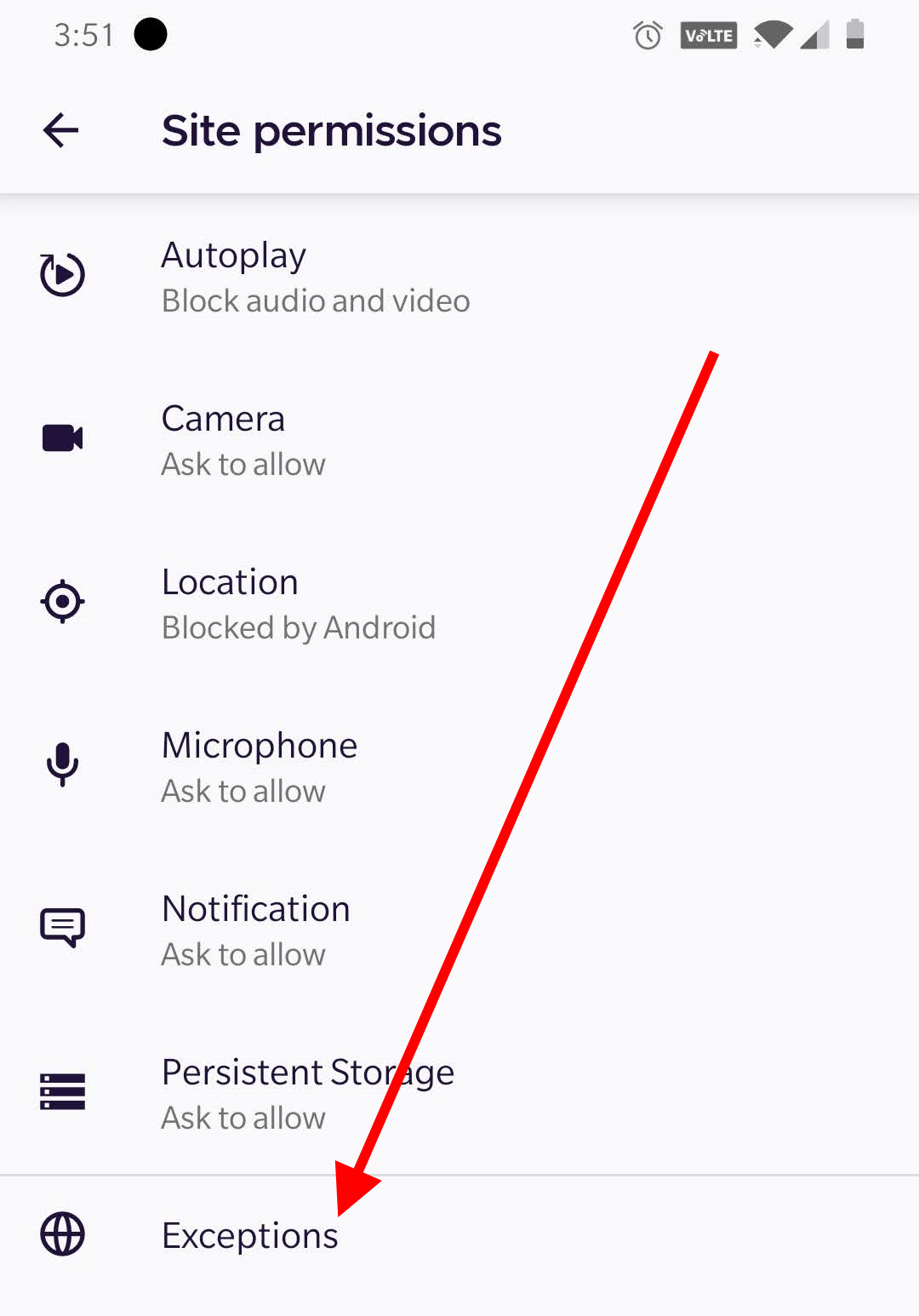
5. Tap on the entry that includes ".securevideo.com" in the web address.
- If Securevideo is the only entry, you could also choose to just click "Clear permissions on all sites" for expediency. Skip to Step 7 if so.
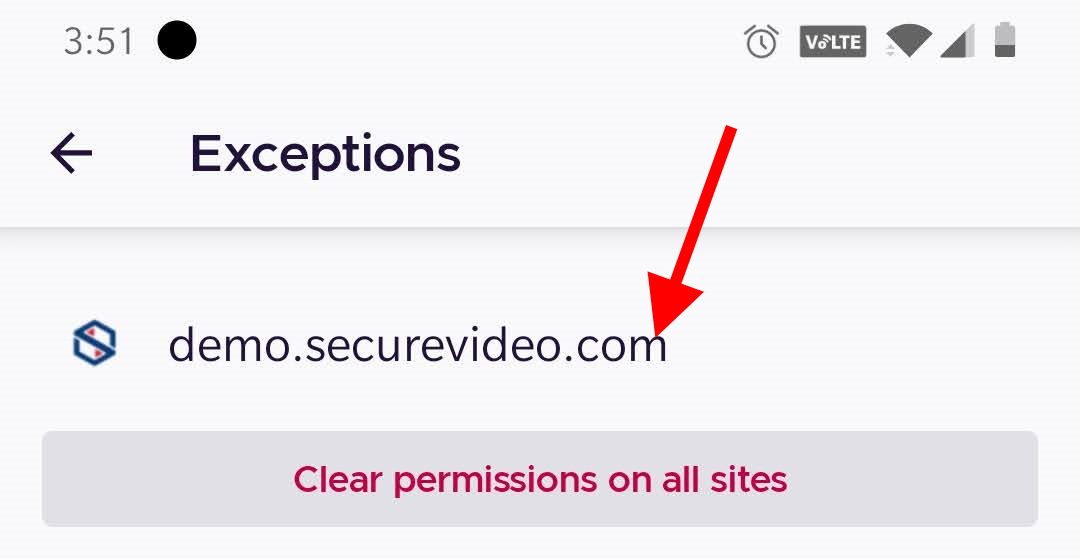
6. Tap on the "Clear permissions" button.
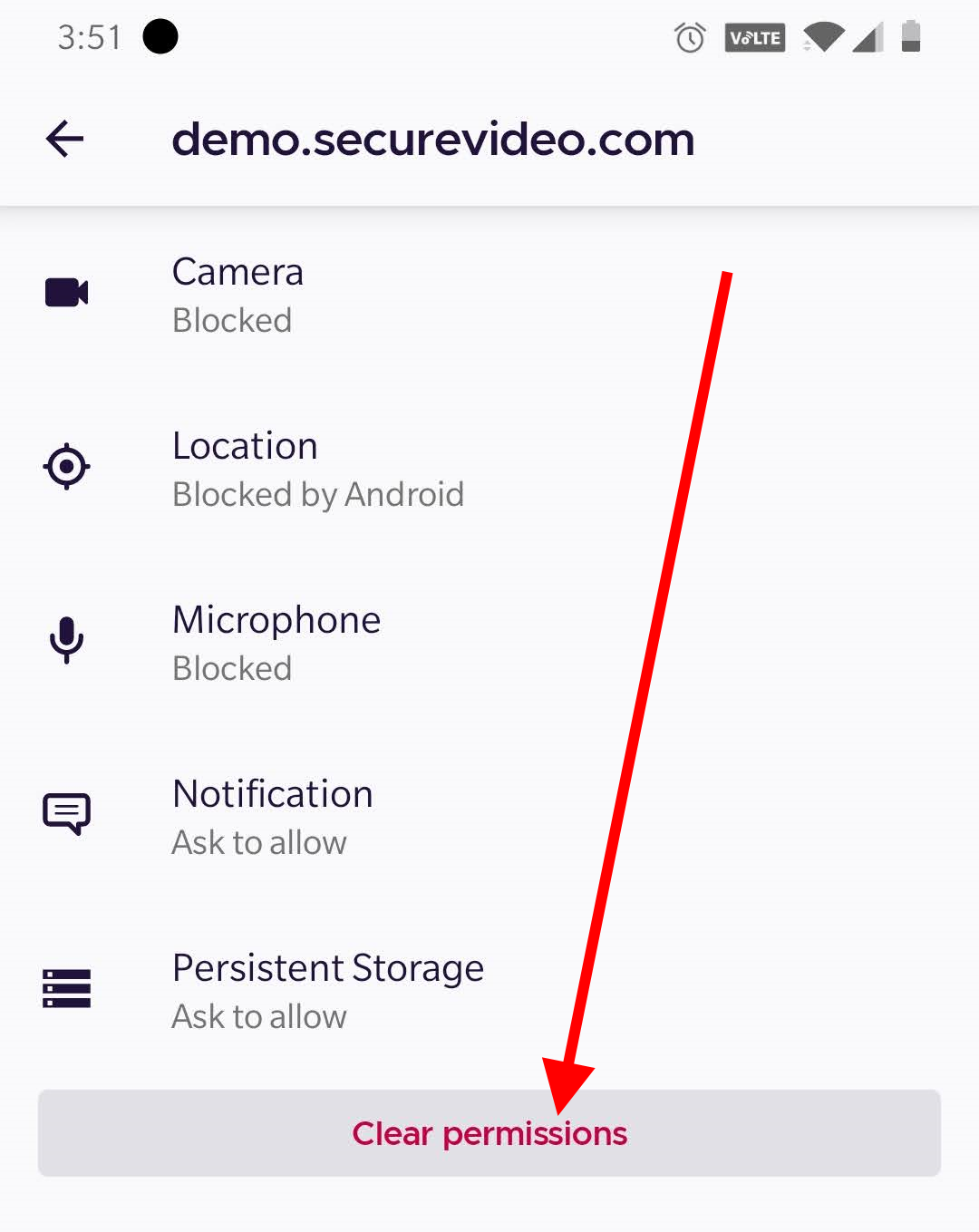
7. Tap the "Ok" button to confirm.
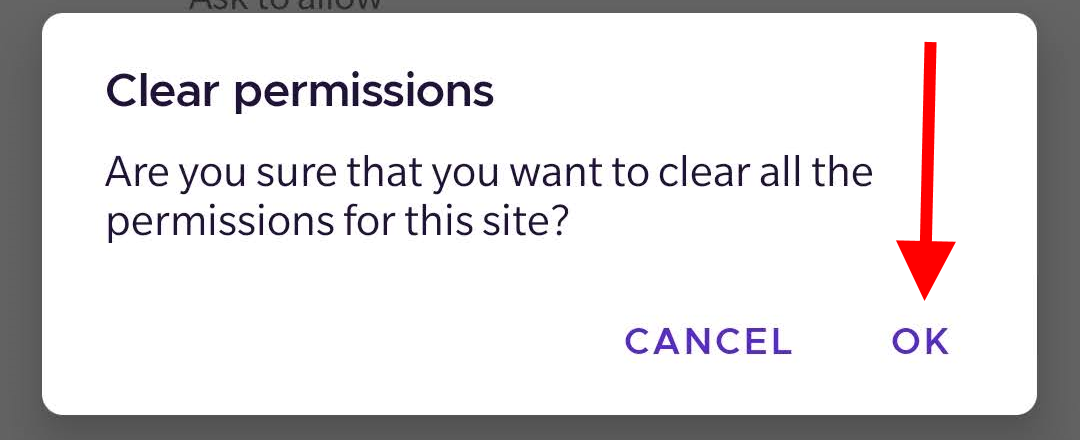
8. Tap on the back arrow to go back.
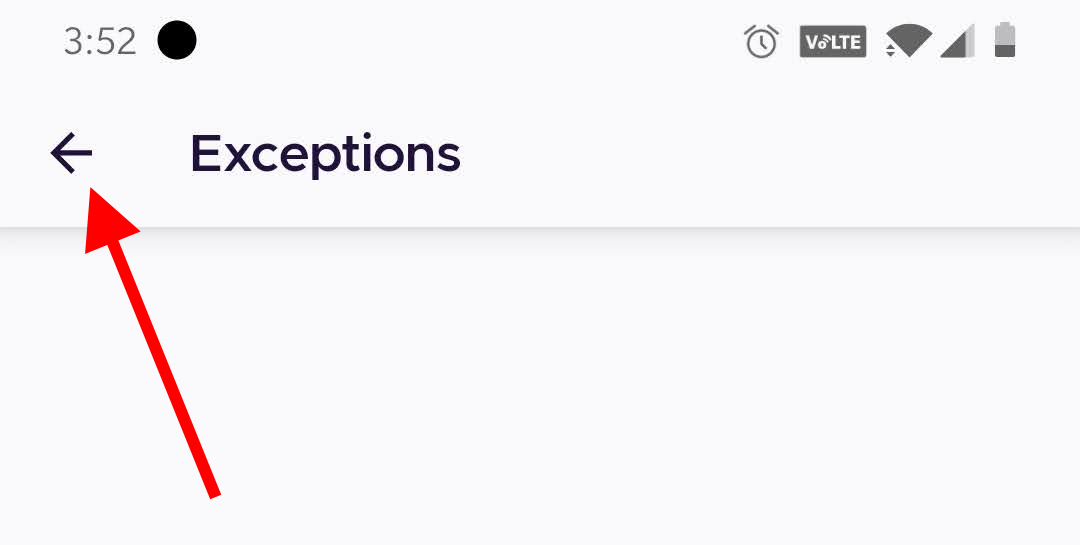
9. Tap on the back arrow to go back.
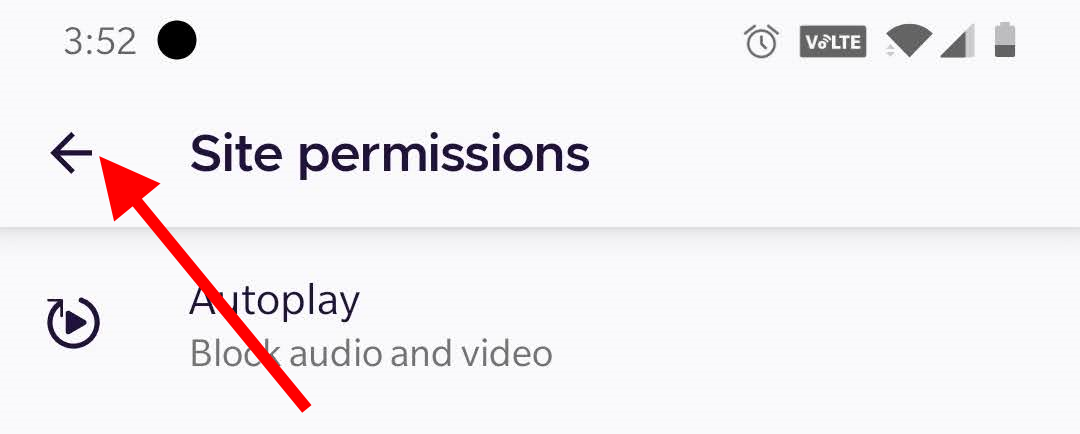
10. Tap on the back arrow to go back.
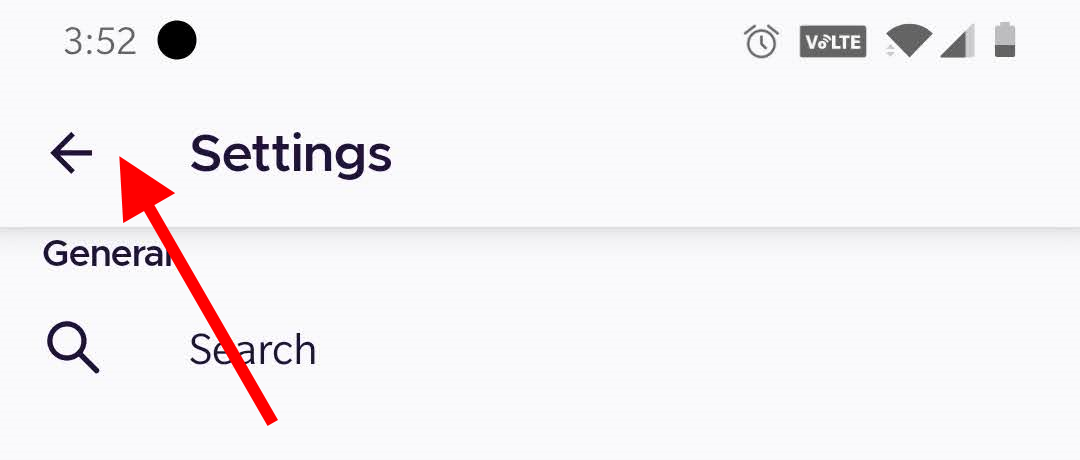
11. Enter the session again. When prompted for camera/microphone permissions, tap the box next to "Remember decision for this site" and click "Allow".
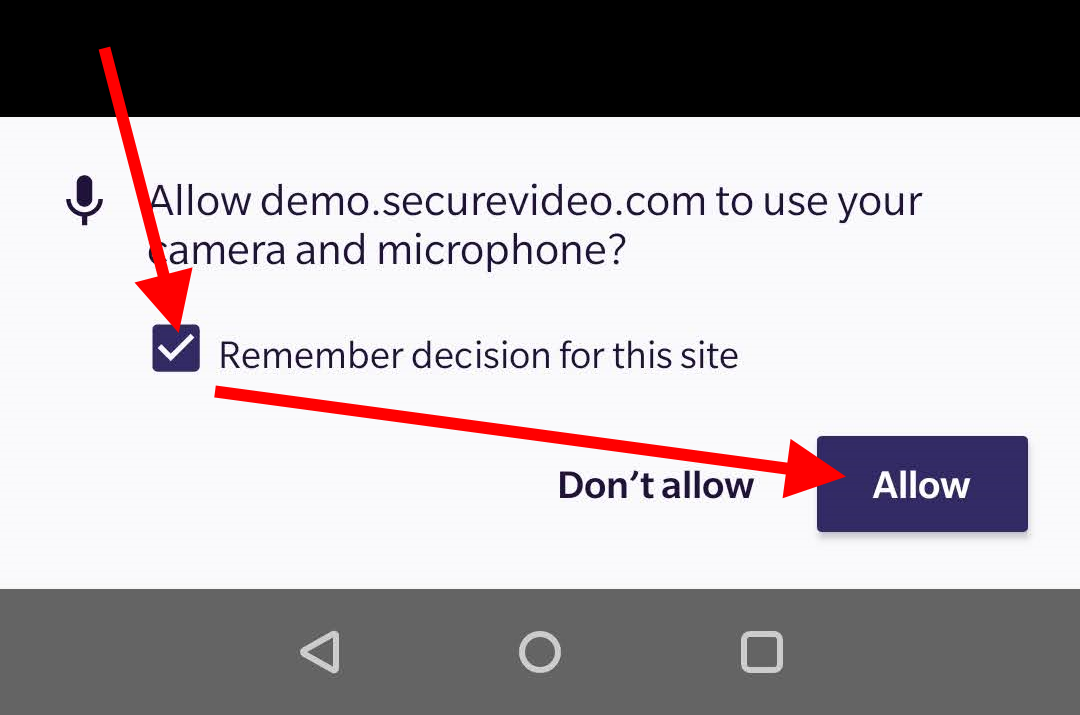
Windows or Mac
Reset permissions in Chrome on a Windows or Mac
1. Click on the symbol to the left the URL (near the top of Chrome):
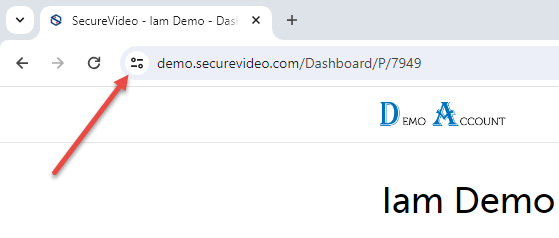
2. Click on Site settings in the dropdown menu.

3. Make sure Camera and Microphone are both set to "Allow".
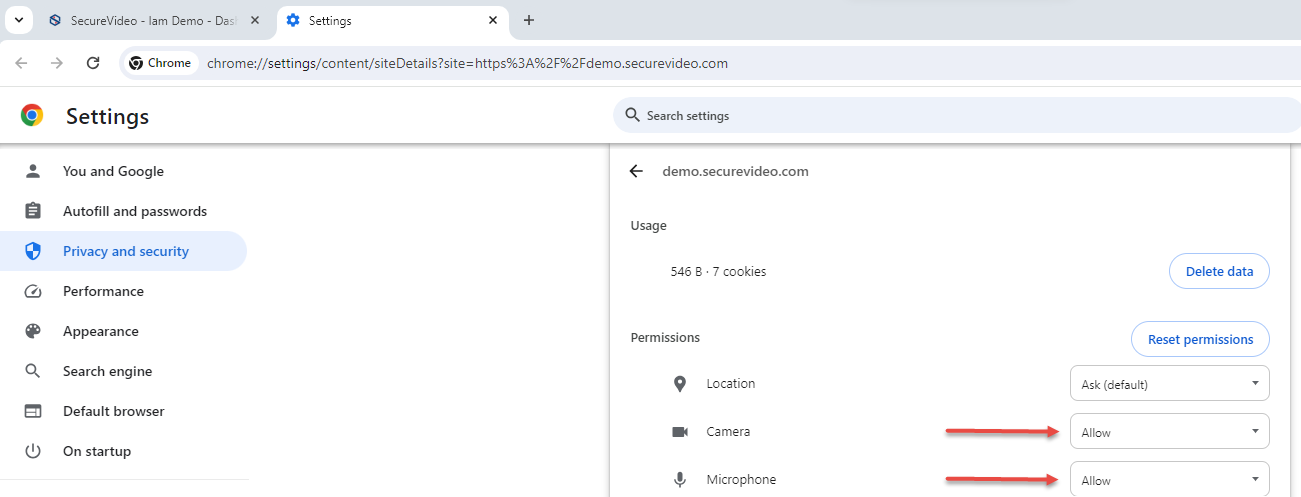
4. Once BOTH are showing "Allow", click anywhere on the page and you will be prompted to reload the page. Click the "Reload" button.
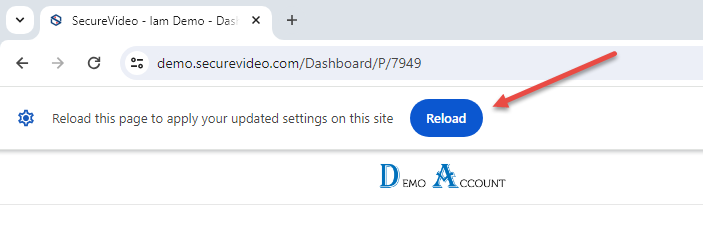
5. Once the page reloads, click to enter the One-Click session again. This time, your camera and microphone will turn on and let you into the session.
Reset permissions in Edge on a Windows or Mac
1. Click on the lock symbol to the left the URL (near the top of Edge):
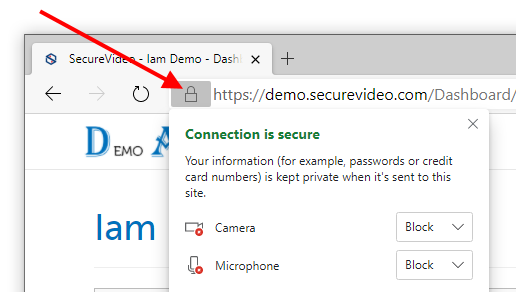
2. Click on the dropdown menu for the Camera and Microphone, and then change the selection to "Allow".
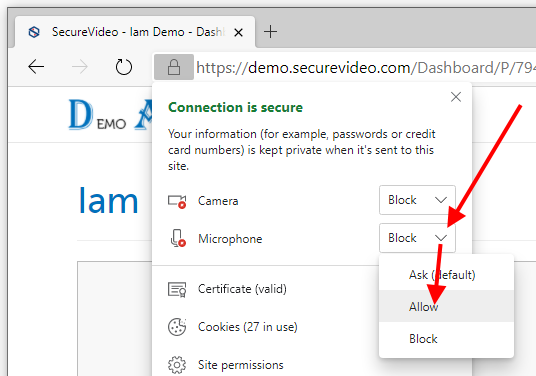
3. Once BOTH are showing "Allow", click anywhere on the page and you will be prompted to refresh the page. Click the "Refresh" button.
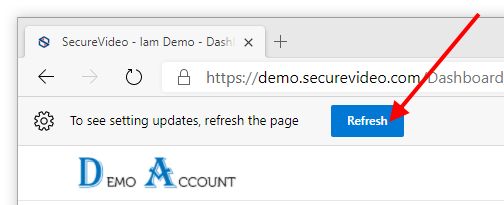
4. Once the page reloads, click to enter the One-Click session again. This time, your camera and microphone will turn on and let you into the session.
Reset permissions in Safari on a Mac
For Safari on a Mac, it would depend on which button was clicked on the permissions prompt:
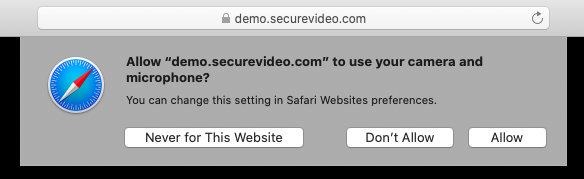
- Never for This Website: The "deny" permission is saved and will have to be edited.
- Don't Allow: The "deny" permission is only remembered for this page, but if you reload the page, you will be asked this question again and can click "Allow".
- Allow: allows camera and microphone permissions, and would not trigger the "NotAllowedError".
If you clicked "Don't Allow", you can just click on the click on the icon of an arrow going in a circle (to the right of the URL bar) to refresh the page.

If you clicked "Never for This Website", then you will need to reset permissions in Safari's settings.
1. Click on the "Safari" tab (to the right of the Apple icon in the upper left hand corner of your computer screen) and then select "Settings for This Website" from the menu that appears.
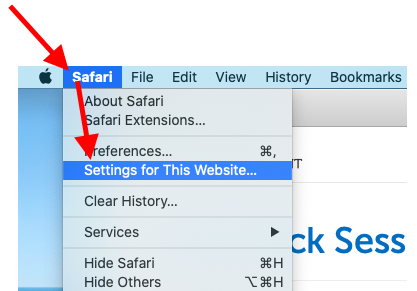
2. Settings will appear at the top-middle of the page, and note that the Camera and Microphone permissions are set to "Deny".
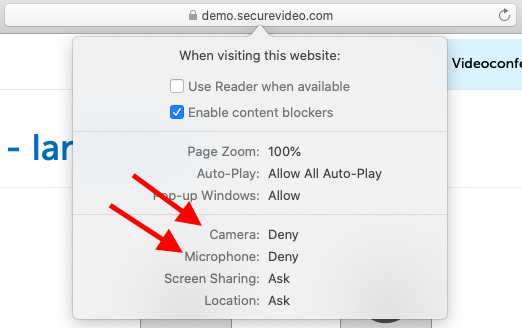
3. Click the word "Deny" and select "Allow" from the menu that appears. Do this for both Camera and Microphone.
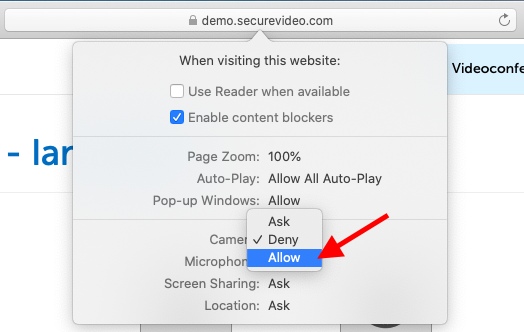
4. Click anywhere to exit the menu, and then re-enter the session.
Reset permissions in Firefox on a Windows or Mac
1. If camera or microphone permissions are denied, there will be an icon of a camera and/or microphone in the URL bar.
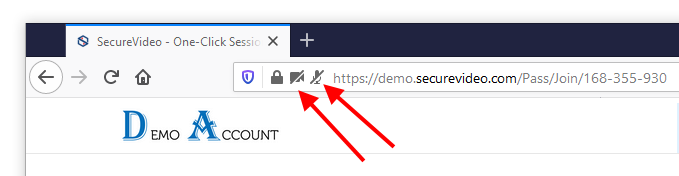
2. Click on the lock symbol to the left the URL next to them (near the top of Firefox).
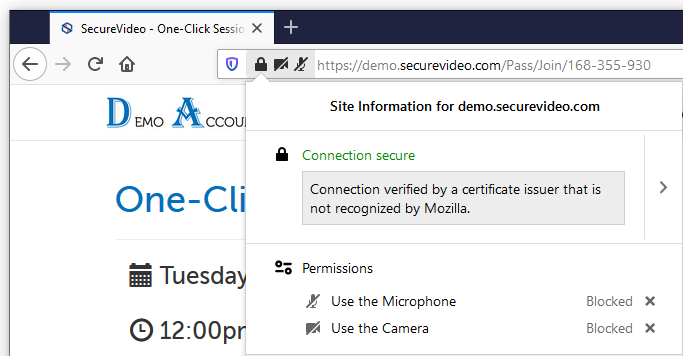
3. Click on the "x" next to the word "Blocked".
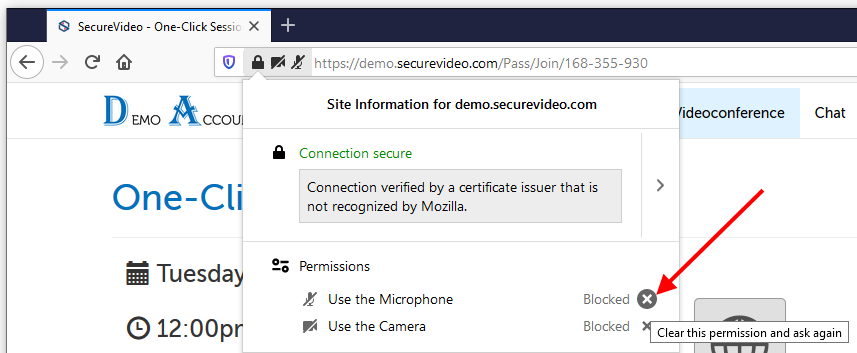
4. Once the "Blocked" lines are removed, click on the reload icon in the upper left hand corner of Firefox.
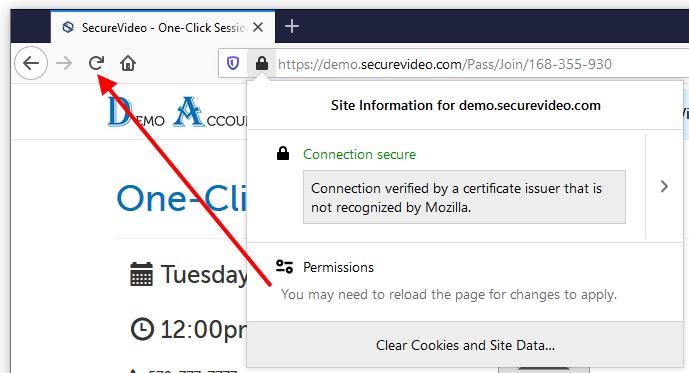
5. Re-enter the session. When the permissions prompt appears, check the box next to "Remember this decision" and then click the "Allow" button.
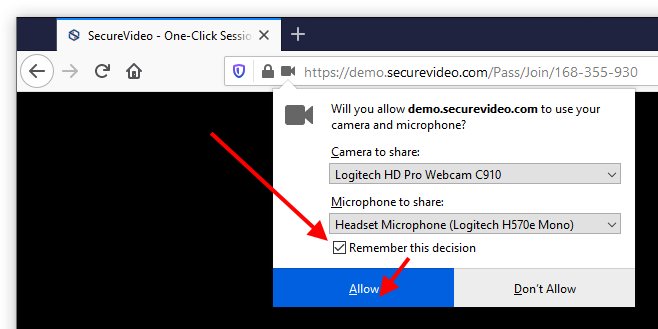
This article was last reviewed by our Support team on January 30, 2024.